こんな事はよくありませんか
職場や学校などで、複数のユーザーがファイルを共有できるファイルサーバやNASを使っている場合で、ExcelやWordなど何かしらのファイルを開くと、それが編集する目的でなくても「編集中」のモードになってしまい、他の人が編集したいのに編集できない…..みたいなことありませんか?
しまいには、「はやく閉じろ」なんて怒られたり。
私の会社でよくある話です。
同僚はいちいち開きたいファイルをデスクトップ等にコピーするなどしてこれを防いでいますが、これって結構面倒ですよね。
もっといい方法を紹介したいと思います。
こんなダイアログが出ませんか?
他の人が編集中のファイルを開こうとすると、こんなダイアログが出ませんか?
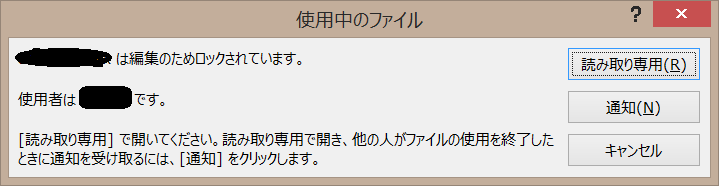
[読み取り専用]で開いてくださいと言われちゃうことありますよね。
だったら最初から[読み取り専用]で開いてしまえば誰にも迷惑がかからないですよね。
意図せず編集してしまうなどのミスも防げますし。
簡単に[読み取り専用]にする方法
実は誰も編集していない状態で、最初から[読み取り専用]で開く方法はありません。(正確に言うとマクロやらレジストリの編集やらで出来るようになるが、手軽ではない)
そこで、
①普通に開く
↓
②ボタンを押す
という風に2ステップで手軽に[読み取り専用]状態にできるようにするための設定方法を紹介します。
1回設定すればそのユーザーが今後使用するすべてのエクセルでこの技が使えるようになるので、これを読んでパパっと設定してしまえばあとは楽ちんです!
わかりやすい画像付き解説!
とりあえずどのファイルでも構わないのでエクセルを開きます。
次に、左上にある[ファイル]をクリックしてください。
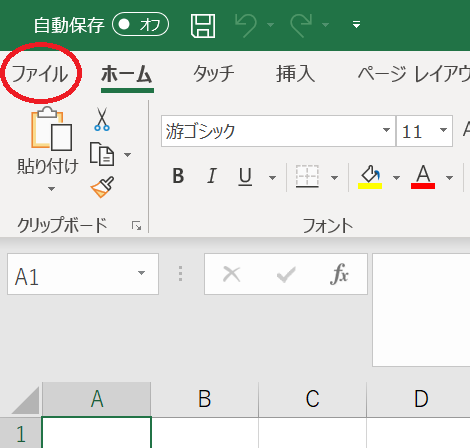
次に左側に出てくるメニューの[オプション]をクリックしてください。

次に、左側のメニューにある「リボンのユーザー設定」をクリックします。
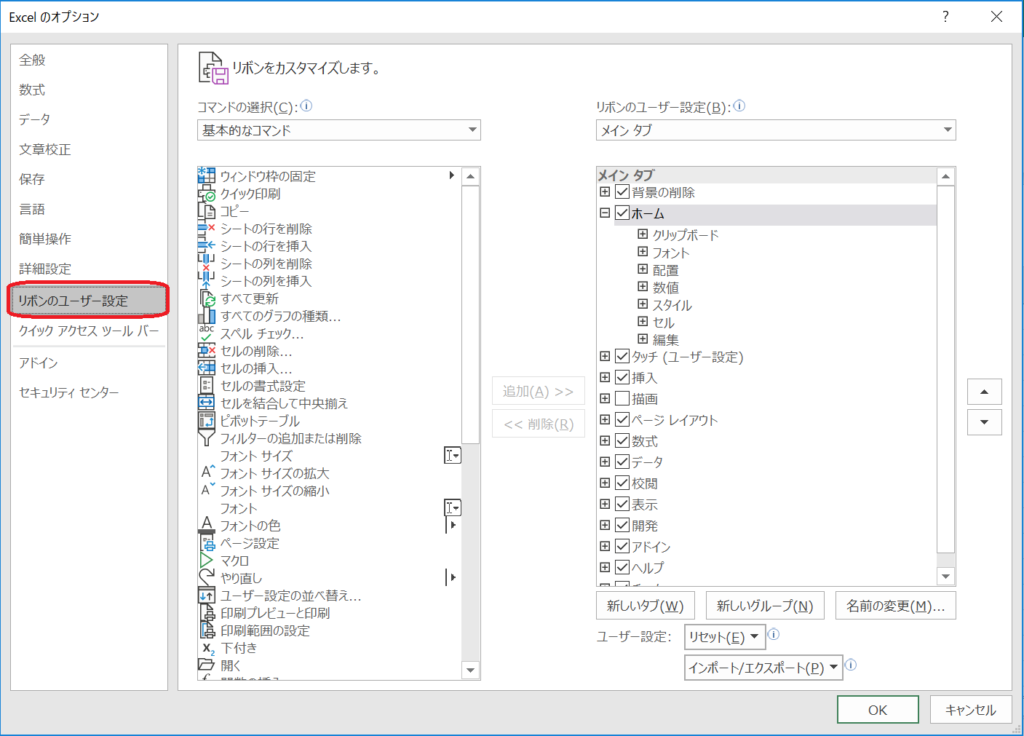
次に、右下の[新しいグループ]をクリックしてください。
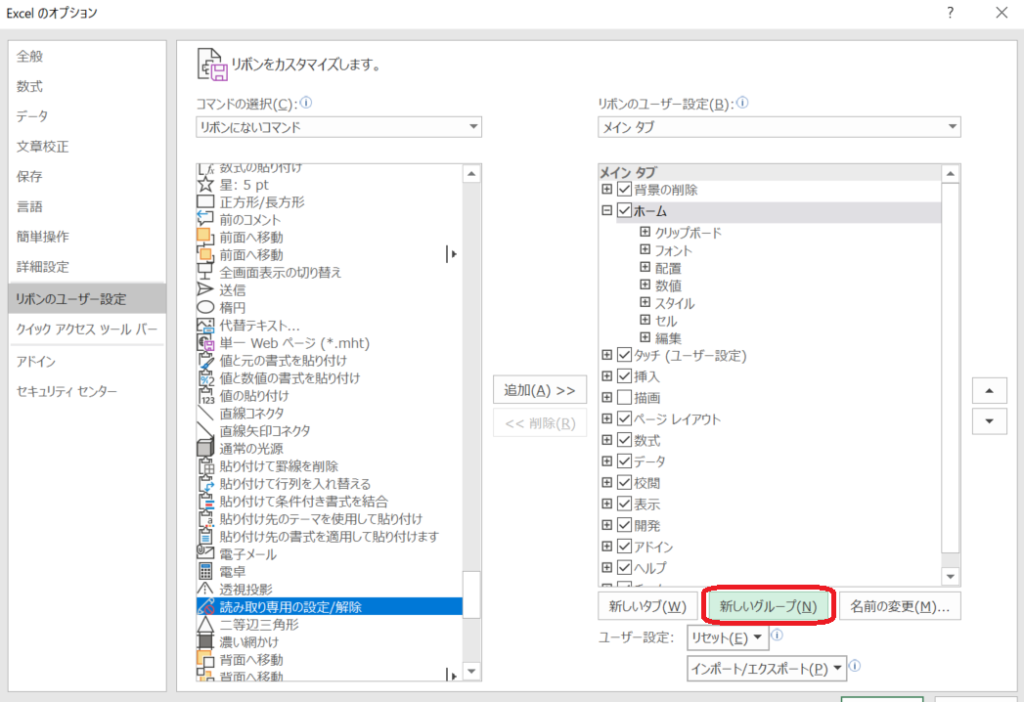
そして、コマンドの選択(C)の下にあるプルダウンメニューから、
「リボンにないコマンド」を選択してください。
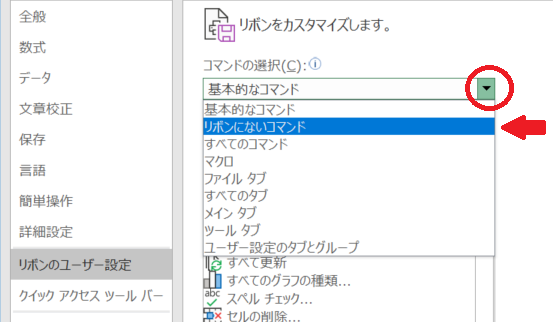
次に、画像の大きい赤枠のリストの中の下のほうにある「読み取り専用の設定/解除」をクリックし、選択した状態で、[追加(A)]をクリックします。
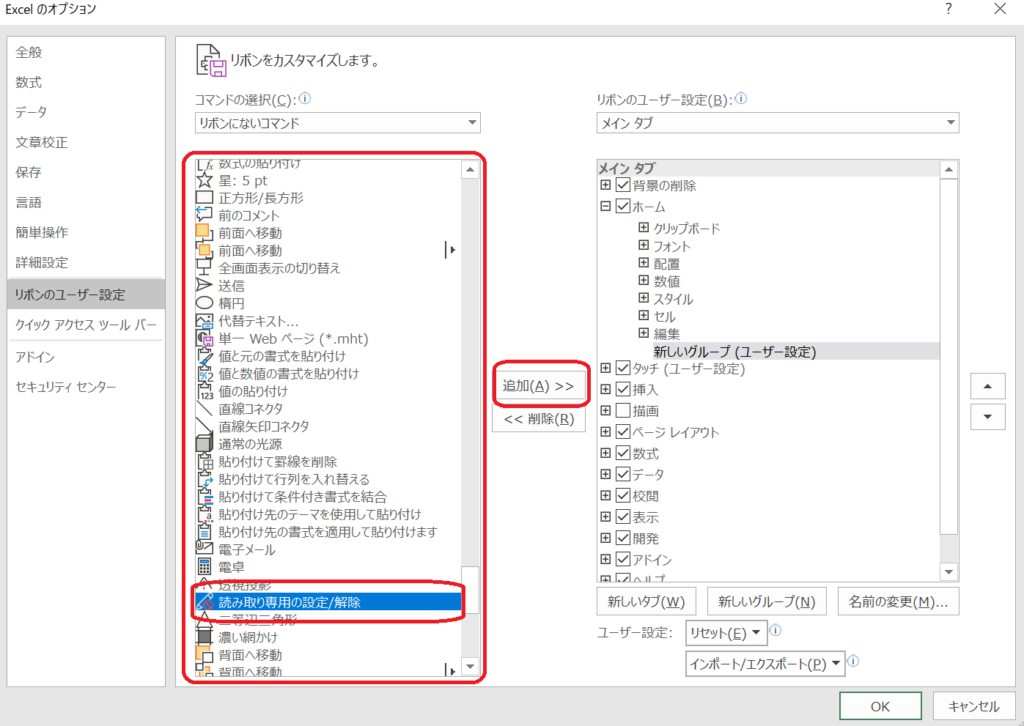
すると、赤い矢印のように「読み取り専用の設定/解除」が追加されます。
追加されたことを確認したら、[OK]を押してください。
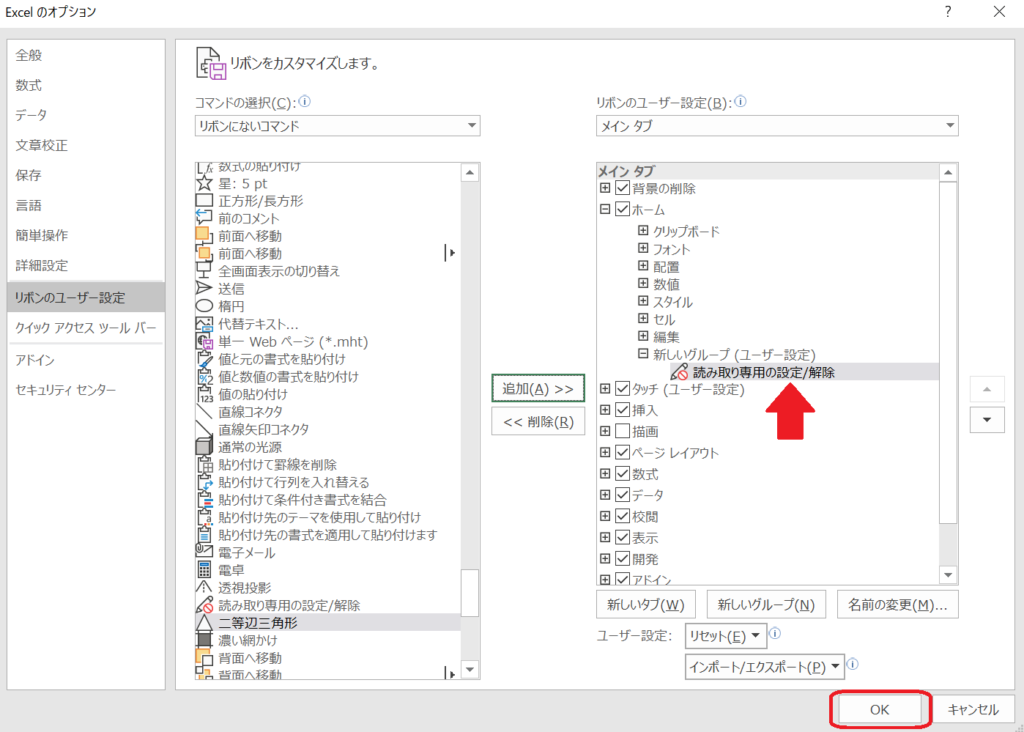
すると、普段みるエクセルのホームのメニューの右側に「読み取り専用の設定/解除」が追加されています!
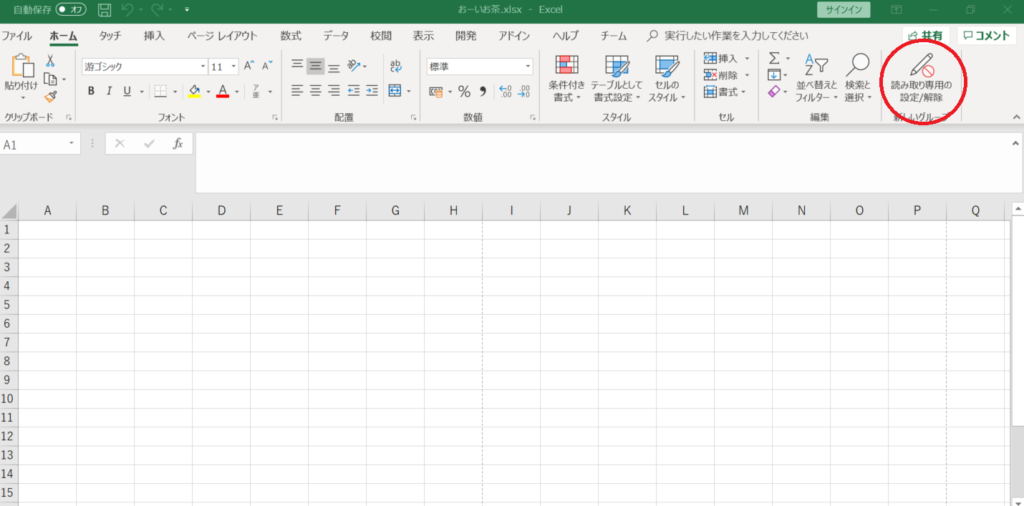
この設定は変更しないかぎり今後ずっと残ります!
試しに、「読み取り専用の設定/解除」をクリックしてみてください。
すると・・・
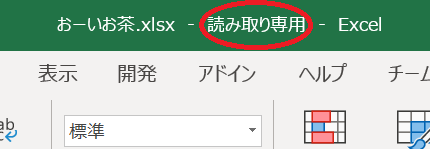
読み取り専用になりましたね!
たった1日で即戦力になるExcelの教科書

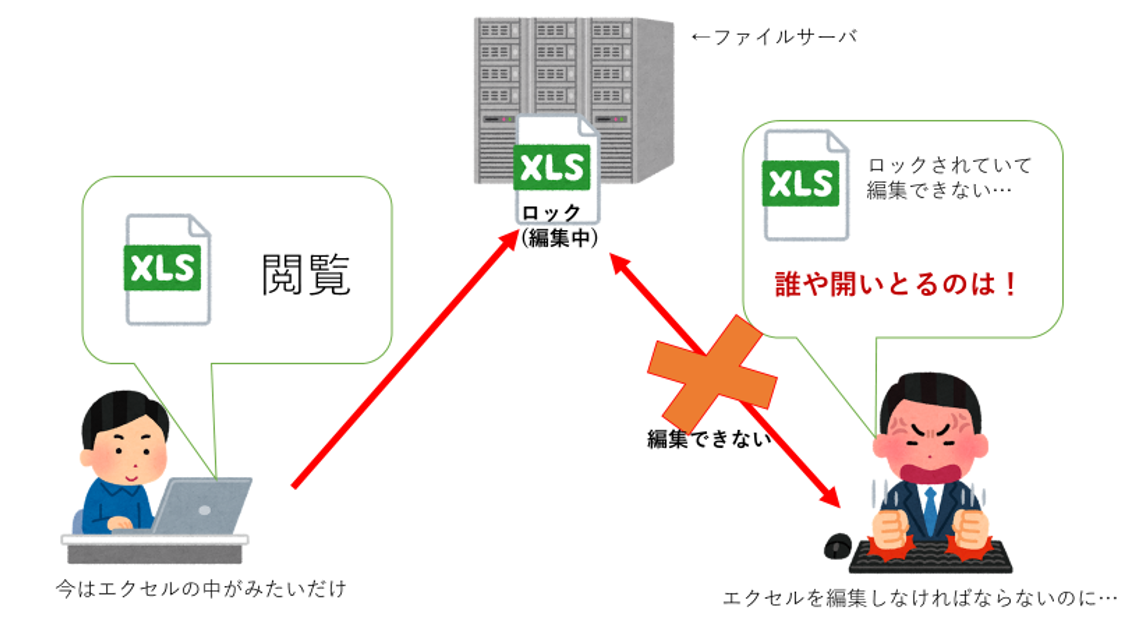


コメント