前回Excelで「読み取り専用」の状態にして、ファイルを共有する他のユーザーに迷惑をかけずに閲覧する方法を紹介しました。
記事はこちら。
【Excel小技】「読み取り専用」でExcelファイルを開く方法【画像付き】
今回はこれの「Word版」となります。
簡単な設定方法
まず、Wordを開きます。
ここではどの文書でも大丈夫です。(自分のつかう「Word」ソフトに設定をかけるため。)
次に、左上の[ファイル]をクリックしてください。
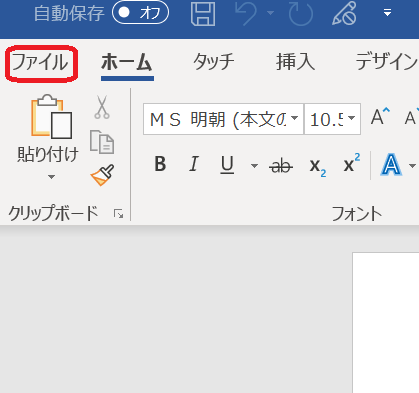
次に、左側に出てくるメニューの中から、[オプション]をクリックしてください。
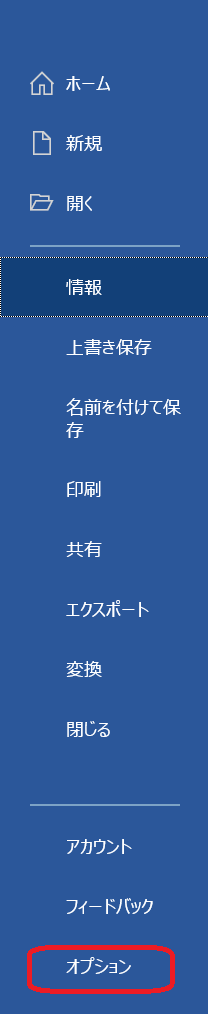
すると、Word のオプション ウィンドウが表示されます。
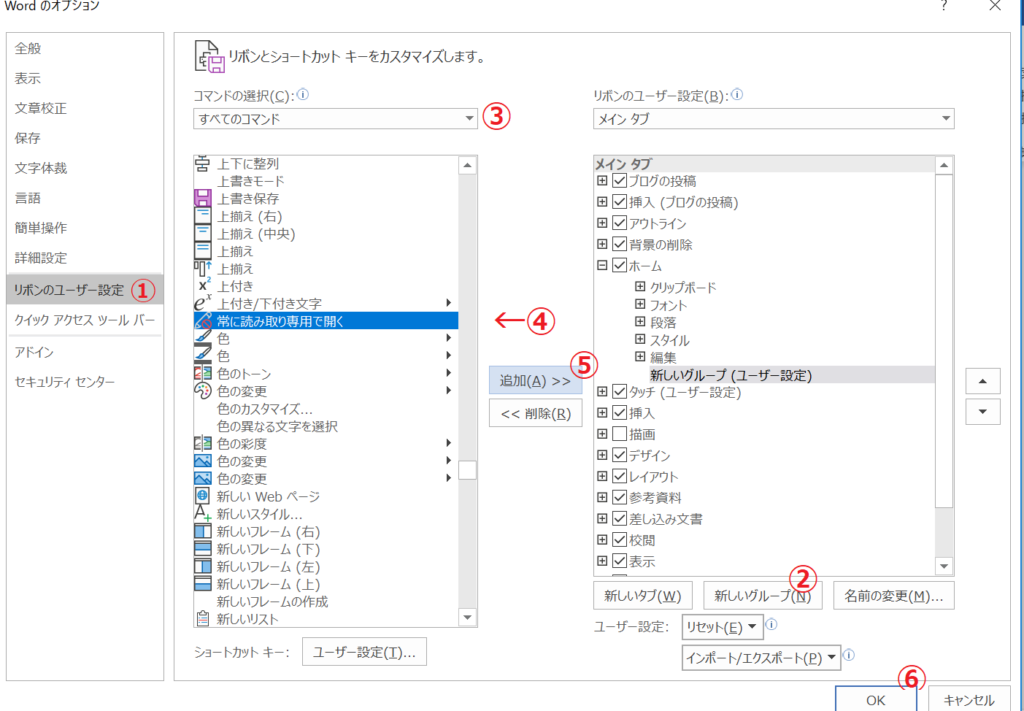
①左側のメニューの、「リボンのユーザー設定」をクリックしてください。
②右下らへんの[新しいグループ(N)]をクリック(画像ではすでに追加された状態です。)
③コマンドの選択(C)の下にある、プルダウンメニューから、「すべてのコマンド」を選択してください。
④「常に読み取り専用で開く」を探して、クリックします。(画像ではクリックされている状態)
⑤[追加(A)>>]をクリックします。
⑥そして、右下の[OK]ボタンをクリックしてください。
以上で設定は完了です。
「常に読み取り専用で開く」を試してみよう
試しに、読み取り専用で開けるように設定したいWord文書を開いてください。
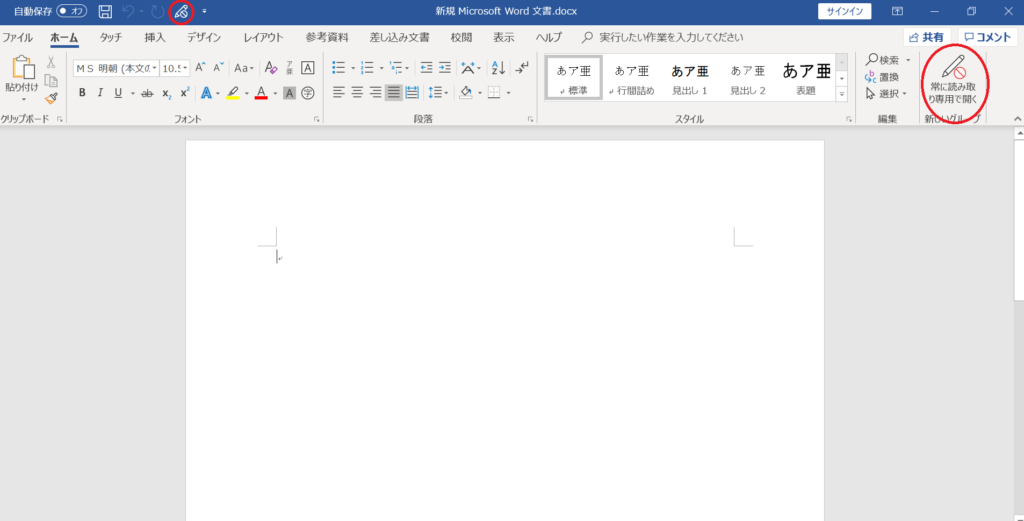
上の画像の赤丸のように、[常に読み取り専用で開く]ボタンが追加されていると思います。
これをクリックすると、こうなります。

このようにボタンが押されている状態で、
保存します。
保存したら、再度開いてみてください。
するとこのようなダイアログが出ます。
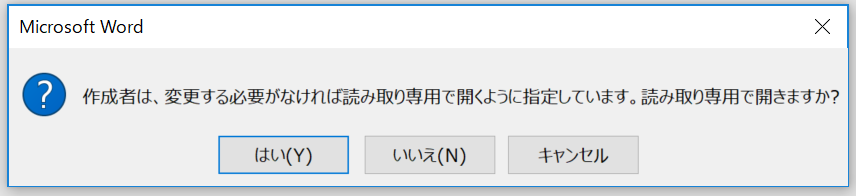
ここで、[はい(Y)]をクリックすればこの文書は「読み取り専用」となり、保護されます。
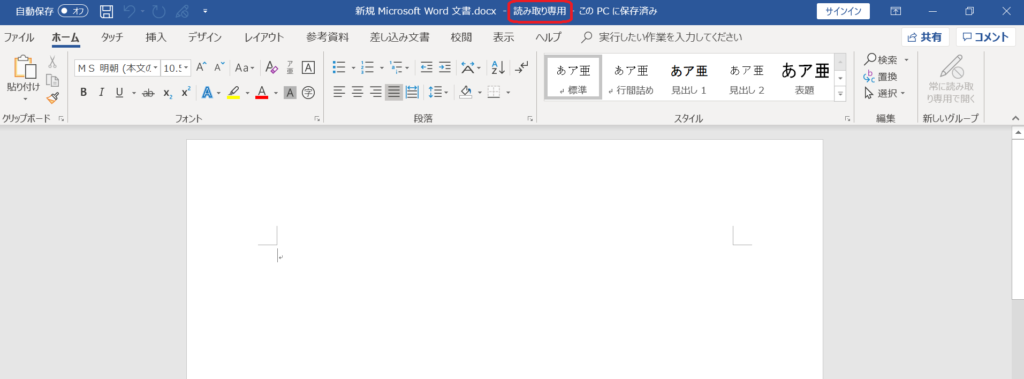
保護したいWord文書に対して「常に読み取り専用で開く」ボタンを押して保存すれば、
それを開いたときに、「読み取り専用でひらきますか?」という確認がでます。
速効!ポケットマニュアル Word基本ワザ&仕事ワザ 2019 & 2016 & 2013

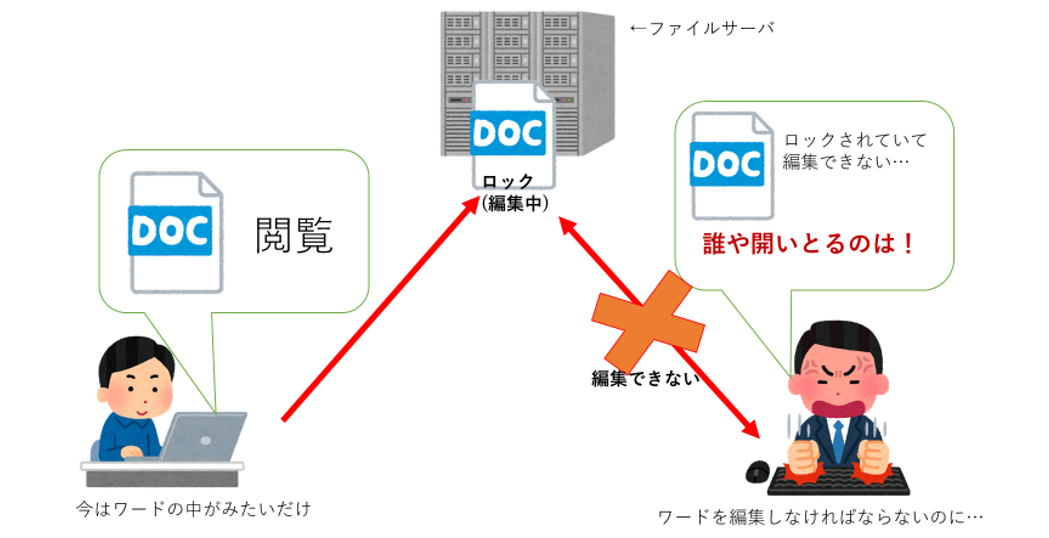

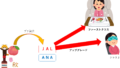
コメント